职场上,人人都很忙。但只有少数人能忙得“有效率”。
“表哥”、“表姐”们总告诉我们,20%的Excel技能就可以解决80%的工作问题。
不懂Excel的操作方法,别人可以用半天搞定100张以上的数据报表,你得手动计算一整周。
今天要就和大家分享下Microsoft Excel中一些最强大、最实用的操作技能?
学会这些快准狠的技巧,你一定也能完胜“表哥”、“表姐”们。
数据透视表
权重:50%+
重要程度:★★★★★
学习难度:★★★★
数据透视表是数据分析的神器,我们日常工作中要统计的各种报表都可以通过这一功能来实现。
作为一种交互式的图表,它允许用户根据需要对各类数据维度进行划分,通过快捷地拖动各类数据维度,将他们进行不同的重组,实现我们想要的结果。
技巧1:拖拖拽拽”,快速制作统计报表,完成数据统计
根据你需要统计的数据维度和表格结构,“拖拖拽拽”,快速制作出你需要的统计报表,完成相应的数据统计。
操作步骤:选中原始数据表中的任意单元格—【插入】—【数据透视表】—【数据透视表字段及区间】—根据报表行列呈现需要,在字段列表中选定该字段并按住鼠标左键拖放到下方的矩阵窗口中,数据透视表布局即完成。

图1:1-数据透视表创建(GIF)
技巧2:多种数值统计方式,轻松完成
数据透视表提供了求和、计数、最值、平均值、标准差、百分比等多种数值统计方式,你想要的结果它都可以呈现
操作步骤:需要几种统计方式就拖入几次计算【值字段设置】—【值显示方式】—【百分比】。

图2:2-数据透视:多数值计算(GIF)
技巧3:根据时间变化创建组,报表多元显示
不只是日期,数据按照月份、季度、年度或者它们的组合展示,统统都可以。
操作步骤:选中任一日期数据,右键创建组,选中月份,按住CTRL,再选中年,可以随意组合的。这个也可以进行年龄分段统计等问题。

图3:3-数据透视-创建组-时间(GIF)
技巧4:城市组合成区域,只要手动创建一下
北京、天津、沈阳,这些城市如何组合成【华北区】?老板就要的大区级的数据统计,我该怎么办?不要担心,手动创建一下,瞬间完成
操作步骤:选中要组合的标签(CTRL进行多选)—右键创建组—修改数据标签。

图4:4-数据透视-创建组-区域组合(GIF)
技巧5:数据透视表下,数据排序依然有效
在数据透视表下,将数据升序、降序或者你自己定义的顺序排序?
操作步骤:选中要排序的任一一数据—右键选择排序—选择升序或者降序。如果是自定义排序,先通过【选项】嵌入自定义排序,然后再选择升序或者降序操作。

图5:5-数据透视表:排序(GIF)
技巧6:数据也可筛选,想要什么找出什么
找出销售量TOP3的明星销售员?筛选一下,就是这么简单
操作步骤:选中任一一数据标签—右键筛选—【前10个】—修改为按照销售额最大的3个。

图6:6-数据透视表:筛选(GIF)
技巧7:数据变化了,刷新一下,数据透视表随之而动
根据统计的维度,我们就可以制作数据透视表模板了。数据一有变化,我们就更新一下,统计结果马上出来,连“拖拖拽拽”的功夫都省了,这就是自动化!
操作步骤:选中数据透视表中任一数据—右键点击刷新。这个刷新操作是无法自动完成,手动一下,手动一下就好。

图7:7-数据透视表:手动刷新(GIF)
技巧8:总表分多表,利用筛选器,告别复制粘贴
从系统内导出的总表数据,如何根据我们的需要,比如销售城市、销售部门等标签分成多个分表呢?数据透视表中的筛选器瞬间实现
操作步骤:将分表的数据标签拖入数据透视表中的筛选器—数据透视表选项—显示报表筛选页—确定。
双击各个报表的汇总值,符合要求的原始数据就显现了,amazing!

图8:8-数据透视表-筛选器-分页(GIF)
技巧9:数据按照时间轴滚动,日程表来了
让重要数据按照时间轴展现?怎么可能实现得了。插入一个日程表,就足够了。
操作步骤:选中数据透视表任一单元格—插入日程表,拖拉一下日程表下方的滚动轴,想看哪个月就看哪个月,想看哪几个月就看哪几个月。

图9:9-数据透视表—插入日程表(GIF)
技巧10:数据的遥控器,切片器
数据演示的时候,老板突然说要看看某个类别的数据,匆匆忙忙赶紧找。唉,能不能给我个数据遥控器,想看什么,点击个菜单。哈哈哈,切片器就是来满足你这个要求了。

图10:10-数据透视表—插入切片器(GIF)
技巧11:切片器多报表链接,按一键即可掌控
切片器不仅能构建多个,而且一个切片器可以链接多个报表。同一个遥控器,按一键,控制的可是多个报表,数据展现轻松畅快。
操作步骤:选中切片器—右键选择报表链接—选中你需要的数据透视表即可。

图11:11-数据透视表—切片器—多表链接(GIF)
技巧12:不只有表,还有图形展示:数据透视图
完成的数据报表不只是可以通过表格实现,直接还可以生成图表。如果再配合一个切片器,图表竟然动了起来。
操作步骤:选中数据透视表任一单元格—数据透视图—选中你需要的图表类型—结合切片器,图表就成为了动态图表。

图12:12-数据透视表—插入数据透视图(GIF)
数据透视表的功能是不是很强大,如果再让你完成100张数据统计报表,是不是工作效率瞬间倍增。
但在这里,还是要给大家一个小贴士:
数据透视表好用,但原始数据一定要规范:数据标签行只有一行、数据完整、不要汇总统计、不要合并单元格、数据格式规范。千万要记住!
VLOOKUP函数
权重:25%+
重要程度:★★★★★
学习难度:★★★★
在我们的工作中,基本每天都会遇到这样的场景。比如从总表中,根据姓名匹配身份证号信息,根据考核等级确定奖金比例。
这些工作本质上都是匹配调用:匹配同样的数据,调用出我们需要的数据。
要解决这个问题,最常用到的就是VLOOKUP函数。VLOOKUP函数是Excel中的大众情人。我们曾经做过“如果只能选择学习Excel中的一项功能,你会选择哪个”的调查,VLOOKUP函数竟然高居第二位。
那么VLOOKUP函数究竟如何使用呢?
VLOOKUP函数语法结构:VLOOKUP(Lookup_value,Table_array,Col_index_number,Range_lookup),即VLOOKUP(查找值,查找范围,返回的数值所在的列数,精确匹配还是模糊匹配)。
技巧13:VLOOKUP函数精确匹配,返回你需要的唯一数据
比如根据姓名匹配身份证号信息,对于这种匹配调用唯一的数据,就要用到VLOOKUP函数的精确匹配了。
操作步骤:查找范围为绝对引用,可按快捷键F4,精确匹配下参数为0或FALSE。
注意事项:查找范围和要返回的数值所在的列数都是要从查找值所在的列开始计算。

图13:13-VLOOKUP查询调用精确匹配(GIF)
技巧14:VLOOKUP函数模糊匹配,返回你需要的区间数据
比如根据考核等级确定奖金比例,对于这种在区间范围内匹配调用数据,就要用到VLOOKUP函数的模糊匹配了,这个功能完全可以替代掉IF函数的多层嵌套,再也不用为写错顺序发愁。
操作步骤:查找范围依然为绝对引用,可按快捷键F4,模糊匹配下参数为1或TRUE。
注意事项:等级表的编制要从小到大

图14:14-VLOOKUP查询调用模糊匹配(GIF)
图表制作与可视化
权重:20%+
重要程度:★★★★
学习难度:★★★★
俗话说:能用数据显示的,绝不用文字说明;能用图形显示的,绝不用数据说明。
技巧15:柱线组合图:数据差异再大,依然清晰展示

图15:15-图表效果(JPG)
这种工作场景你一定会经常碰到:老板看的数据,既要汇总值,还要变化率,一张图表上如何体现这两类数据差异如此之大的图表呢。
第一步:插入图表,创建组合图
操作步骤:全选数据—插入图表—二维柱形图—选中图表后在【格式】选项卡下选中“系列引文影响力”—【设计】选项卡下更改图表类型—系列引文影响力变为折线图,同时勾选次坐标轴。
注意:对于数据差异比较大的数据,次坐标轴一定要学会用

动图图16:16-插入图表-组合图(GIF)
第二步:添加图表元素,添加数据标签
操作步骤:选中图表—点击图表右侧的+号—勾选数据标签项—选择添加位置。

图17:17-图表元素添加-添加数据标签(GIF)
第三步:坐标轴设置与隐藏,柱线分离,网格线删除
当添加完数据标签后,坐标轴存在的意义就不大了。
操作步骤:先双击主坐标轴(左边)—【坐标轴选项】起点200,间隔400,柱形图相应下降,标签位置选择无(隐藏)。
双击次坐标轴(右边)—【坐标轴选项】起点-10,折线图相应上升标签位置选择无(隐藏)
选中网格线,直接按Delete键或者取消网格线勾选

图18:18-柱线分离—隐藏坐标轴—删除网格线(GIF)
第四步:基本美化设置
操作步骤:柱形图间距比例调整为75%-100%,折线图数据标签选择三角形等。
注意:标题可以改得更加醒目,给出直接结论更好;添加数据来源,显得更加规范。图表中的字体可以使用微软雅黑或者Arial Unicode MS,配色可以去模仿商业杂志的配色,图表就会看起来非常专业。

图19:19-基本美化-间距设置(GIF)
让图表嵌入到单元格或以诸如条形图等方式展示,也是除了图表之外,让数据可视化的常用手段。这里给大家带来三种。
技巧16:条件格式,让你的数据会说话
我们经常会这么做:对于增长的数据我们标注绿色的上升箭头,不变的变为平行的黄色箭头,减少的标注红色的下降箭头。
这就是条件格式,它提供条形图、色阶、图标集等很多种显示方式,功能强大。
操作步骤:选择数据—条件格式—条件格式类型选择。
对于已经设置好的条件格式,我们也可以通过编辑进行再次设置。

图20:20-条件格式(GIF)
技巧17:REPT,函数也可以制作条形图
不只是通过插入图表设置条形图,函数也可以哒。=REPT(text,number_times)。即REPT(“符号”,次数)
操作步骤:“|”位置输入键在ENTER键上方(键),重复次数可根据情况使用原值或扩大或减小,比如重复次数*2。
最后设置字体为Playbill,更改字体颜色即更改条形图颜色。

图21:21-REPT函数,条形图制作(GIF)
技巧18:迷你图,让数据更直观
将柱状图、折线图、盈亏图等嵌入单元格里有没有很酷炫的感觉?插入迷你图,就可以实现了,效果绝对棒棒哒!
操作步骤:全选数据—插入迷你图—选择迷你图类型—选择迷你图插入位置。

图22:22-迷你图(GIF)
心动不如行动,马上学习起来吧!
作者:北大小笨
来源:LinkedIn
本文来源于公众号LinkedIn,转载请联系作者并注明来源。

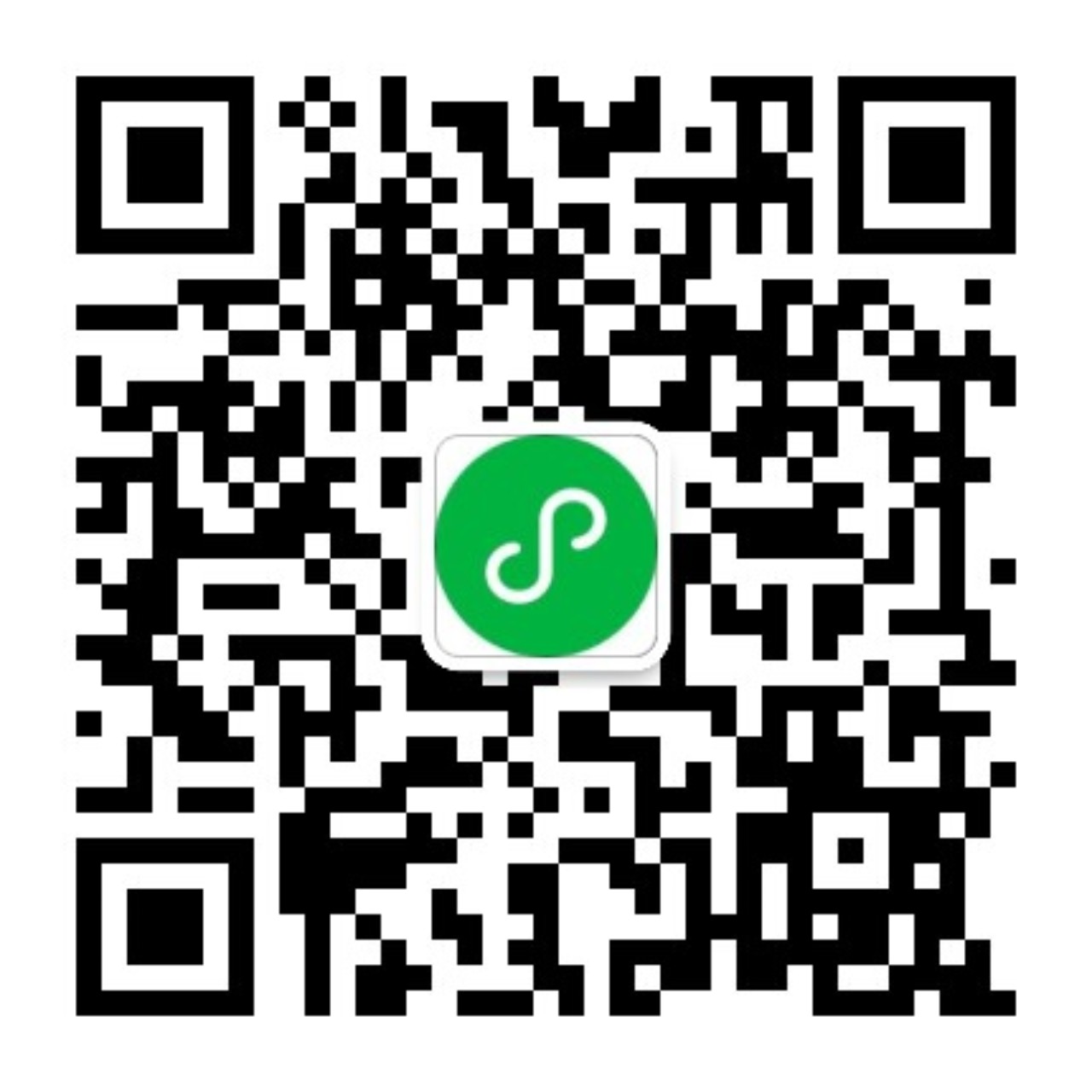
评论(0)