▲点击 \”TCC翻译情报局\” 关注,回复 \”社群\” 加入我们

本文共 4244 字,预计阅读 11 分钟
TCC 情报局的 第 17 篇 干货分享
2021 年的 第 5 篇
TCC 推荐:大家好,这里是 TCC 翻译情报局,我是张聿彤。2020 年 11月 Figma 官方更新了一个重磅功能 — 自动布局 Auto Layout 3.0,整体的操作更加便捷、更具灵活性,可以高效制作各种自适应组件,搭建组件库,完善设计系统。为了便于大家深入了解此功能,本文按照更新点逐个说明使用方法,并配以动图展示,结合 TCC 字幕组提供的官方教学视频和 Figma 文档,希望大家可以快速掌握~

什么是自动布局?
What auto layout is/was all about

Auto Layout 功能展示
Auto Layout 1.0 宣传视频
Auto Layout 3.0 宣传视频
更新了哪些内容?
So what is so new and exciting?
Figma 官方发布的新版自动布局功能的使用教程(TCC 翻译情报局字幕组已完成翻译)
1
自定义内边距


2
对齐 & 分布



3
全新的尺寸调整


-
将一个自动布局画板 拖拽 到另一个中 -
在选定的自动布局画板内(可包含其他对象)创建 一个新的自动布局画板









声明:本站所有文章,如无特殊说明或标注,均为本站原创发布。任何个人或组织,在未征得本站同意时,禁止复制、盗用、采集、发布本站内容到任何网站、书籍等各类媒体平台。如若本站内容侵犯了原著者的合法权益,可联系我们进行处理。

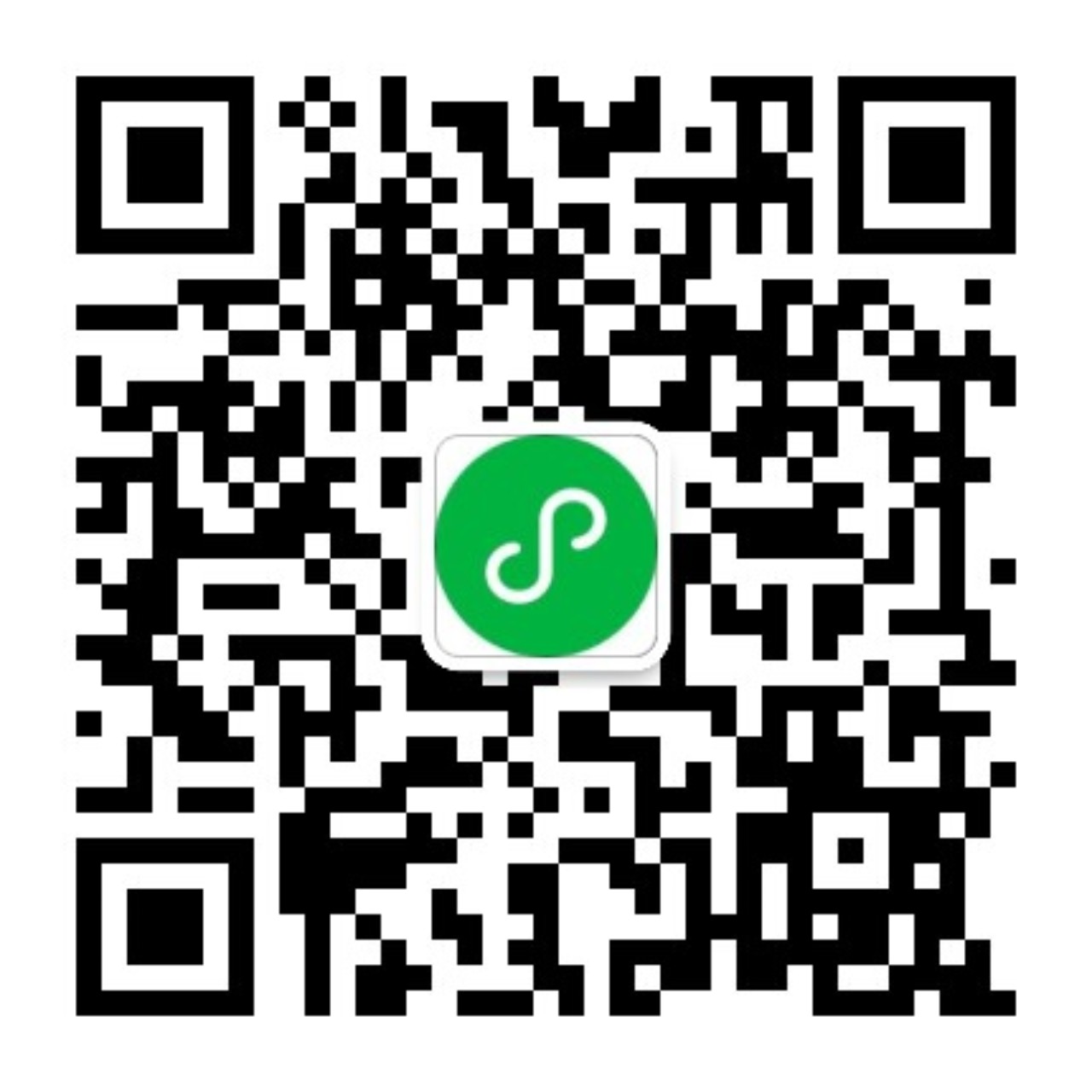
评论(0)