Hi,我是秋小叶~
一提到统计数据,大家可能习惯性就会想到函数公式,网上的函数公式大全也是五花八门。
但其实不然,有一些问题不用复杂难记的函数公式,只套用表格就能轻松解决,不信你看下面的案例,King 老师教你如何摆脱复杂的函数~
一位 HR 小哥提了个问题:如果要每天都登记一遍当天收取的简历数量,然后统计各项指标的累计数,函数公式应该怎么写?
这位 HR 小哥发来的统计表格是这样的:

如果是你,你会怎么记录简历数量和统计累计数量?
碰到自动计算的问题,很多人的第一反应往往就是函数公式。但是,我更喜欢多问一句:

很多工作用的表格,只要结构设计好了,根本就用不着函数公式。上面这份简历统计表的最大问题,并不是函数公式怎么算,而是怎么高效有条理地记录数据。
那如何记录数据?我们一步一步来分析!
一、分析需求
首先大家在制作 Excel 表格时,不要急于填入数据,而是先构思一下,自己的需求和目的到底是什么!
根据 HR 小哥的需求,至少需要有以下信息需要登记:
日期、简历数量、初筛选、邀约成功、初始人数、复试人数、录用人数
二、设计表头
根据需求,重新设计一个表格结构。核心思想就是把表格当做数据库来用,一行记录一条完整的数据,一列填入一个类别的信息:

三、记录数据
按照设定好的表格结构,按照日期来记录相应的数据。

数据记录好以后,怎么得到累计数呢?
首先,我们点击数据区域,通过套用表格格式,将数据区域转成智能表格。变成智能表格以后,要做一些基础的统计和汇总,就变得非常简单了。

四、统计数据
一切准备就绪,动动手指头就能得到统计结果!
接下来切换至表格工具栏,设计选项卡,勾选【汇总行】就能自动得到求和结果。

动图中的操作步骤:
❶ 【表格工具】-【设计】-【汇总行】
❷ 点击汇总行中的第一个单元格【B11】
❸ 从下拉列表选择求和
❹ 拖拽填充柄将公式向右填充
想要看不同日期如何汇总?再动动手指头!筛选一下数据,就能够自动得到筛选后的总和。

动图中的操作步骤:
❶ 单击筛选按钮
❷ 从筛选菜单中勾选筛选项
❸ 点击【确定】,得到新的自动求和结果
一个简单的记录表+智能表格,就搞定了基础统计需求,根本用不着复杂的函数公式。
如果你碰到类似的工作需求,可以分四步走,轻松搞定:
梳理需求
设计标题行
套用表格格式
显示汇总行
第一步最为关键,如果没做好,后面的工作量和难度就会放大。如此一来,就要用很多复杂的函数公式来弥补。
作者:King
来源:秋叶PPT(ID:PPT100)
本文为作者授权微推客发布,转载请联系作者并注明出处。

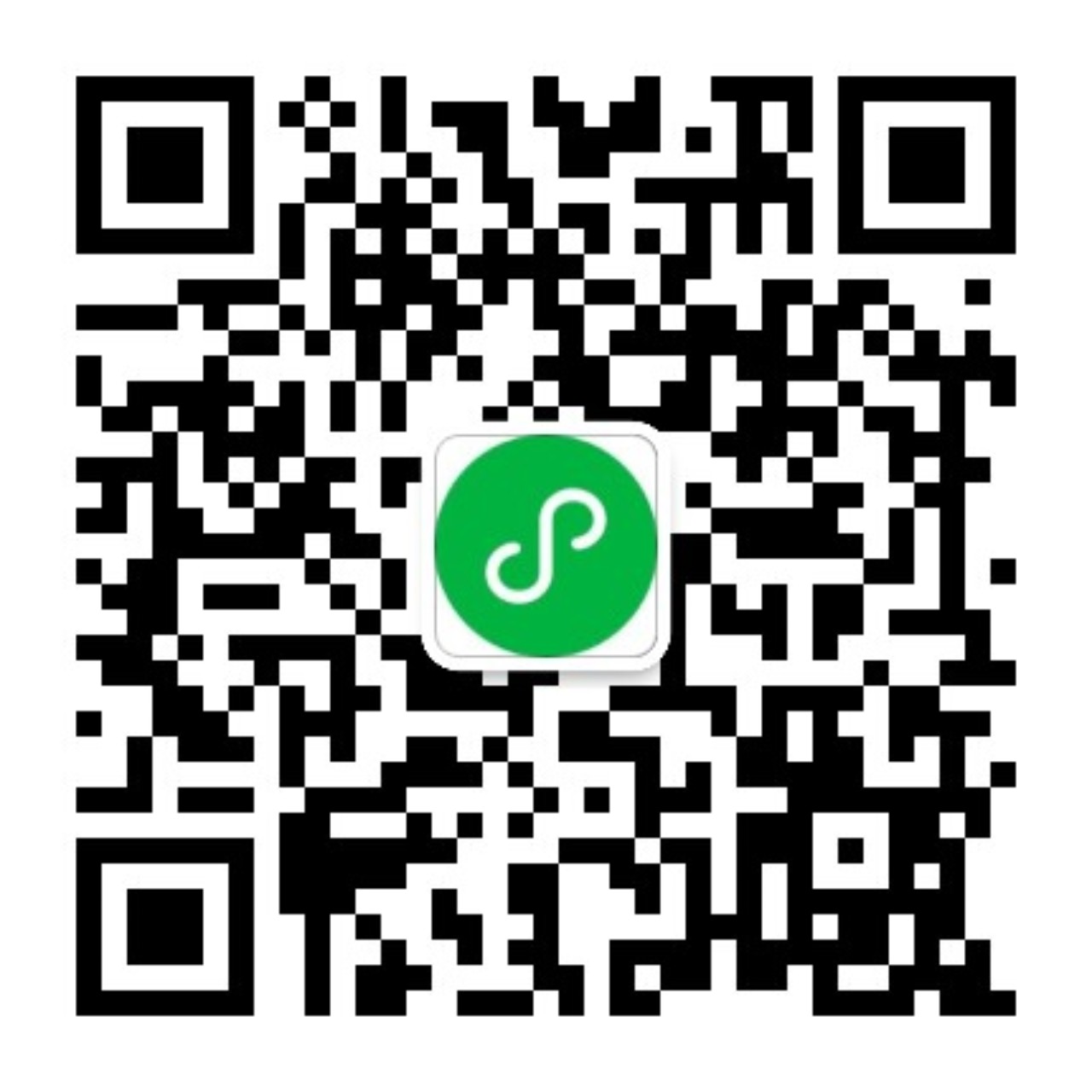
评论(0)