Photoshop、Project、Axure中继器是当年我从入门到放弃的三样,因为工作的需要,在这一周的时间里,我同时需要掌握这三样技能,真的是出来混迟早是要还的啊…
经过一周的学习,加上之前的一点点基础,Photoshop和Project已经算是入门了,能够满足日常的需要,而Axure的中继器除了比较复杂的函数,其他也基本都掌握。
本来这篇文章是打算将自定义部件库与中继器一起写的,后来发现中继器的东西比较多,足以单独开一篇文章来写了,所以就决定将文章拆成两部分,这篇写自建部件库,下篇文章写中继器。
绘制原型的工具有很多种,Axure、墨刀、Omnigraffle、Keynote/PPT、Fireworks、Photoshop等等,还有神器2B铅笔和纸,形式并不重要,重要的是如何能够将你的想法展现出来。
在诸多软件中,Axure的使用频次和范围相对而言应该是最广泛的,然而Axure一些功能的使用程度则相对较低,比如动态面板、中继器以及自建元件库。
首先,说明一下为什么要自建元件库以及自建元件库有什么好处。很多人在下载安装Axure之后,都会去网上找一些元件库的部件导入到Axure中去,其实这些元件也就是别人自建的,大多数情况都是一些通用的控件。
除了一些通用的元件之外,也会有一些我们自己创建的,可能会经常需要进行复用的一些元件,在这样的情况下就可以将这些经常复用的元件建立在自己的自定义部件库里,既能够提高作图的效率,节省时间,又能够保证界面的一致性,彰显专业性,何乐而不为呢?
自建部件库其实比较简单,难的是需要能够根据自己的需要来持续不断的对部件库进行更新,常见的复用较多的部件可能会有以下几种:列表类、导航栏、标签栏、弹窗、toast、通知、图标等,下图是我自己常用的一些自建部件库。

1. 点击【选择部件库】右侧的图标,会弹出一个下拉列表,点击【创建部件库】

2. 点击【创建部件库】后会弹出一个弹窗,我将文件保存在桌面,名字为test,新文件的图标与Axure创建的RP文件比较类似,但是可以看到部件库文件的类型为Axure RP 部件库文件,创建部件库完成之后,Axure会默认打开新创建的部件库文件。
3. 部件库文件与普通的RP文件的操作并没有什么不同,创建自己需要的元件就可以了,文件夹的层级是并列的,相当于一级分类,文件夹的子级页面就是从属于文件夹的部件。

为了便于寻找和使用元件,最好将元件进行分类,然后每个自己页面放置一个元件,创建完成自己需要的元件,保存即可。
4. 保存完成之后,将新建的部件库文件放置在Axure软件的部件库里,就可以正常使用这些新部件了。
很多时候很多人不知道自己把软件安装在哪里了,这里有个快捷操作,选中Axure图标点击右键,点击【属性】,弹出如下弹窗,点击【打开文件夹位置】,即可快速找到软件安装的位置。

5. 进入文件夹所在的位置之后,找到【DefaultSettings】文件夹,双击进入

6. 在【DefaultSettings】文件夹中会有着一些文件夹,找到【Libraries】文件夹,双击进入

7. 【 Libraries】文件夹里就是Axure的一些部件库,将新创建的部件库复制移动进去即可

8. 此时在【选择部件库】中,就能够看到新添加的部件库,如果Axure之前是在运行状态,则不会看到新添加的部件库,退出重新进入即可看到新添加的部件库。

9. 选择新添加的部件库,见下图,可以看到在之前创建的时候,文件夹即部件库的分类,每一个页面里的元件即一个单独的部件。

Axure 7.0中创建的部件库在Axure 8.0中是能够使用的,反之则不能够正常使用,用Axure 8.0的朋友们多注意一些。以上是Windows操作系统下Axure 7.0创建自建部件库的具体操作,理论上Mac上也是行的通的,然而我并没有实践过,因为木有Mac啊,Mac的小伙伴们可以自行测试一下…
以上就是本文的主要内容,下篇文章写中继器相关的一些知识,欢迎斧正、指点、拍砖…

声明:本站所有文章,如无特殊说明或标注,均为本站原创发布。任何个人或组织,在未征得本站同意时,禁止复制、盗用、采集、发布本站内容到任何网站、书籍等各类媒体平台。如若本站内容侵犯了原著者的合法权益,可联系我们进行处理。













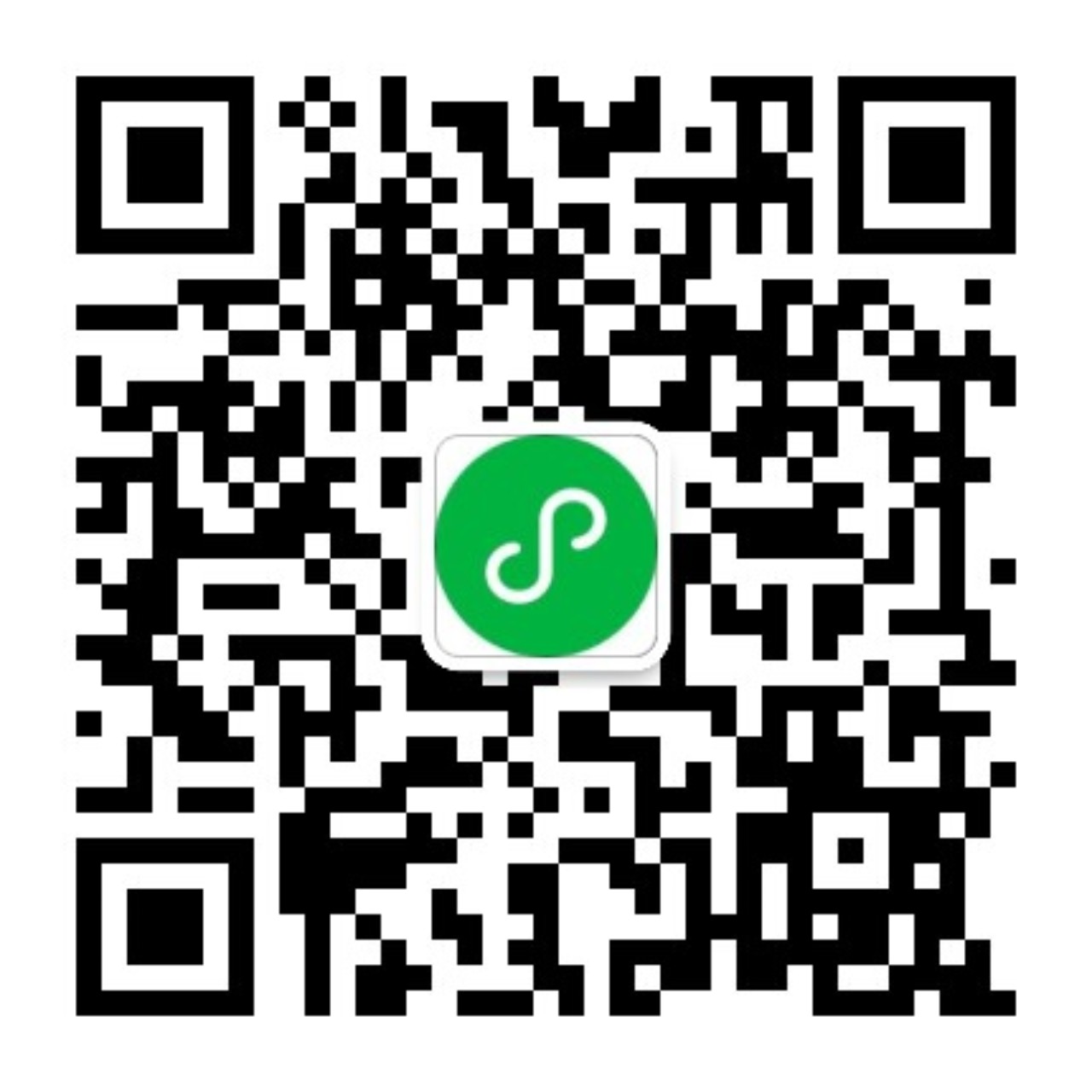
评论(0)